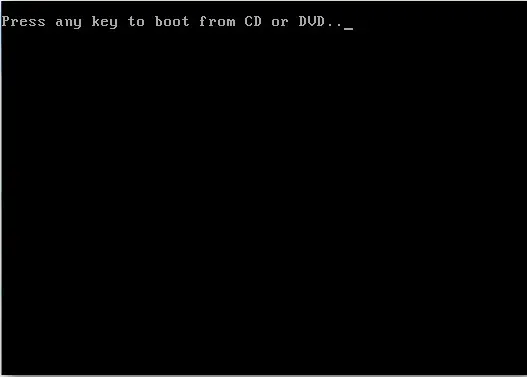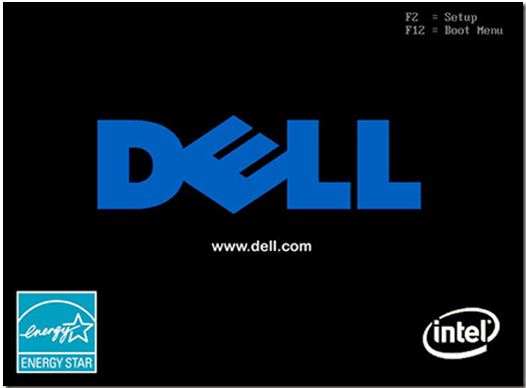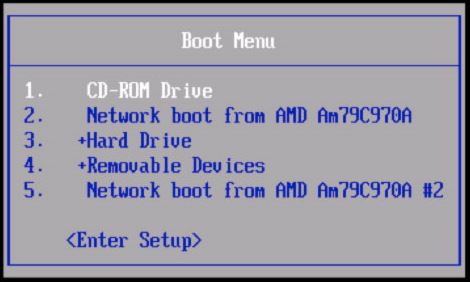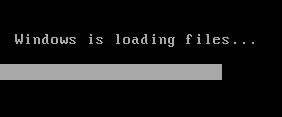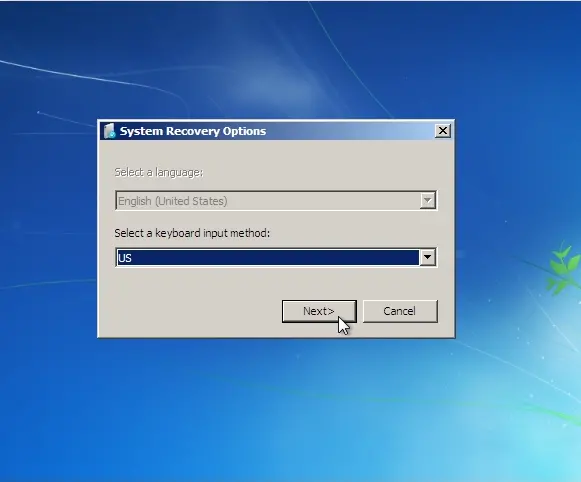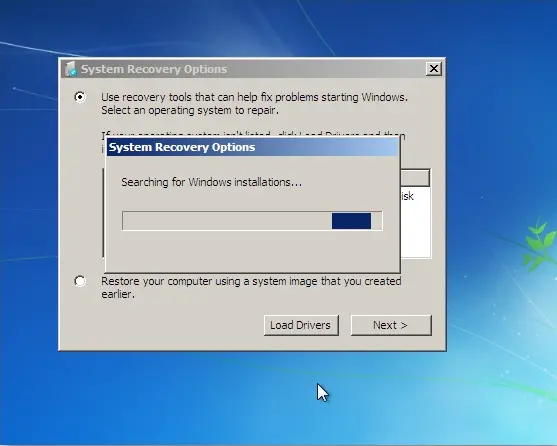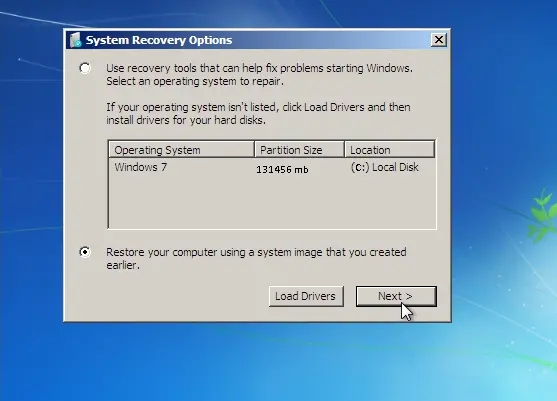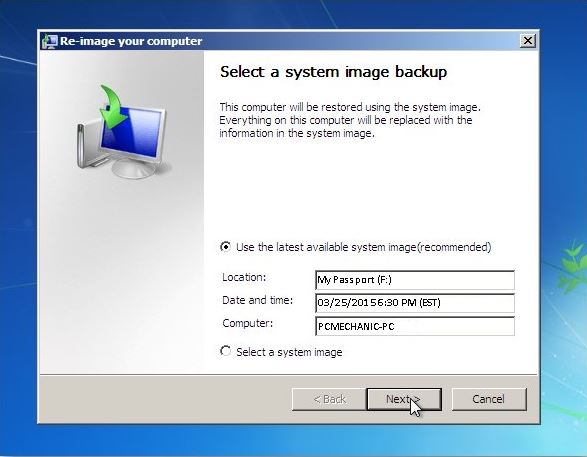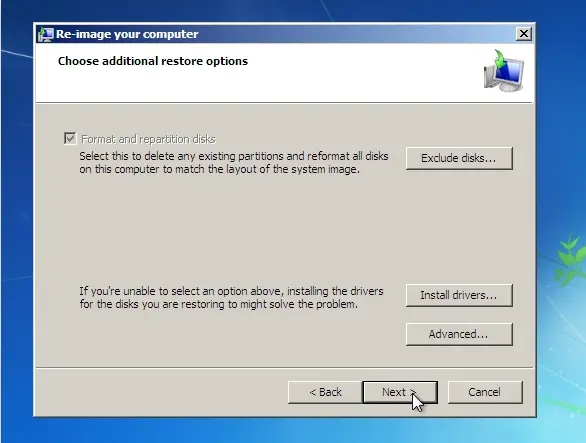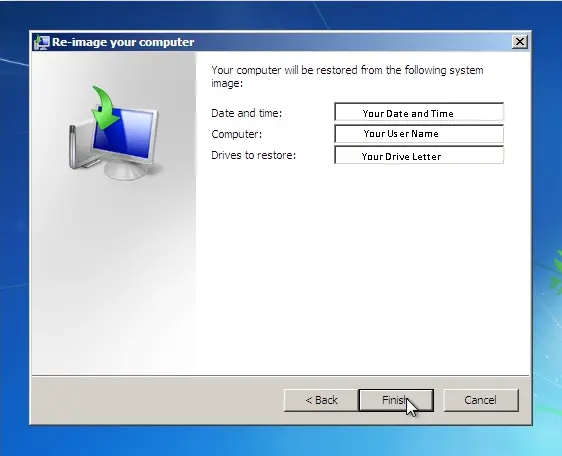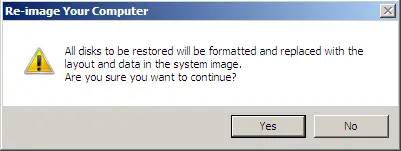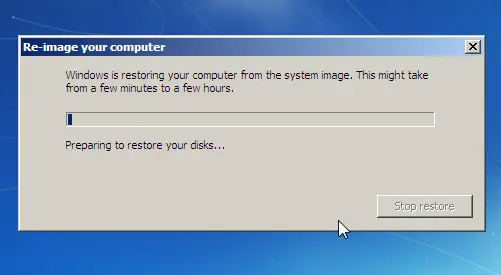By Jose Ortiz
Restore Windows 7 from the System Image tutorial will guide you in restoring Windows 7. If you can no longer boot into Windows 7 or the operating system is corrupt, you may need to fix Windows 7 from a system image.
[How to create a system image backup and repair disc here.]
Steps to Restore Windows 7 from System Image
1.) Insert your System Repair Disc and restart the computer. You will see the following screen if the BIOS is set to boot from the CD-ROM drive. If so, press any key to boot from the System Repair Disc.
If this is not the case, you must press the correct key when booting to bring up the Boot Menu. Systems vary, but pressing the F12 or ESC key during the splash screen will bring up the Boot Menu screen.
Select the CD-ROM drive from the Boot Menu. Hit Enter to start the boot process.
(The “Press any key to boot from CD or DVD…” screen will appear. Hit Enter to boot from the System Repair Disc.)
1a.) Windows will begin loading files from the System Repair Disc.
2.) The System Recovery Options screen will come up. Choose the correct keyboard input and click Next.
2a.) System Recovery Options will search for Windows installation(s) on your hard drive.
3.) Once System Recovery has found your Windows installation, select “Restore your computer using a system image that you created earlier.” Then click Next.
4.) As long as the folder where the system image is located has not changed, you should see the following screen with the last system image created. Click Next.
(You also have the option to use an older system image by clicking “Select a system image.”)
5. On this screen, click Next. This will delete any existing partitions and reformat all disks to match the layout of the system image.
6. A summary of the system image selected. Click Finish to proceed.
7. This is your last chance to change your mind. Click Yes to continue with the selected system image.
Windows will begin restoring the computer from the selected system image. Depending on the size of the image, it could take several hours. Once the recovery completes, your computer will restart, and Windows 7 should be restored.
The hard drive is a mechanical part that, in time, will fail. Keep a copy of your documents, pictures, music, and videos stored outside your computer.
If your hard drive crashes, you would need to buy another hard drive, the same size or larger, and copy the System Image to the new hard drive.
I hope this article, Restore Windows 7 from System Image, has been of help. If it has, please like or share it so others can benefit.
PCMechanic Computer Repair in Davenport, FL, can help you restore Windows 7 from a system image.
Click the Service Request button below to get in touch with me.